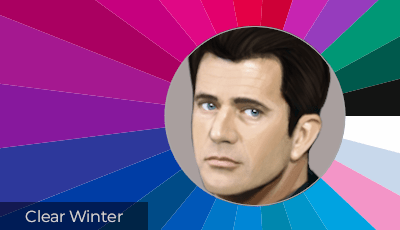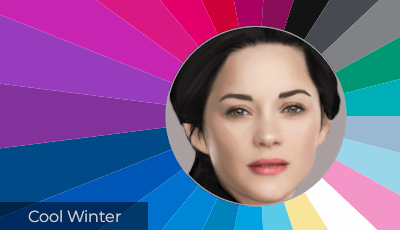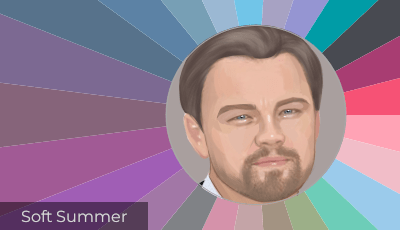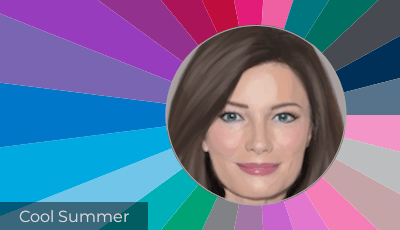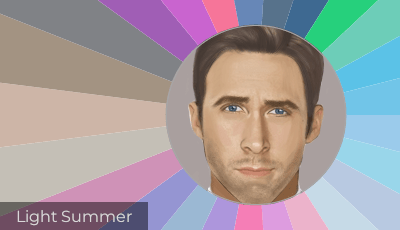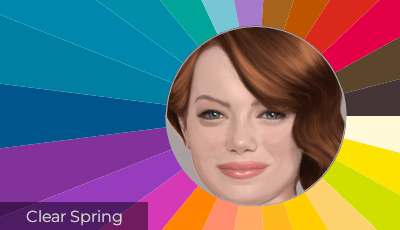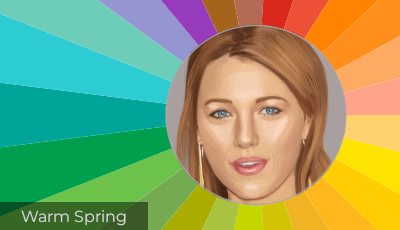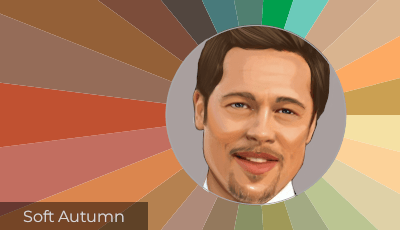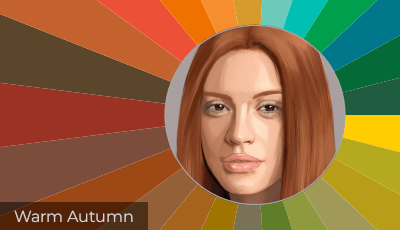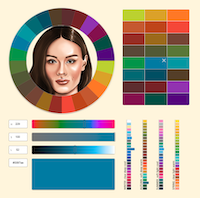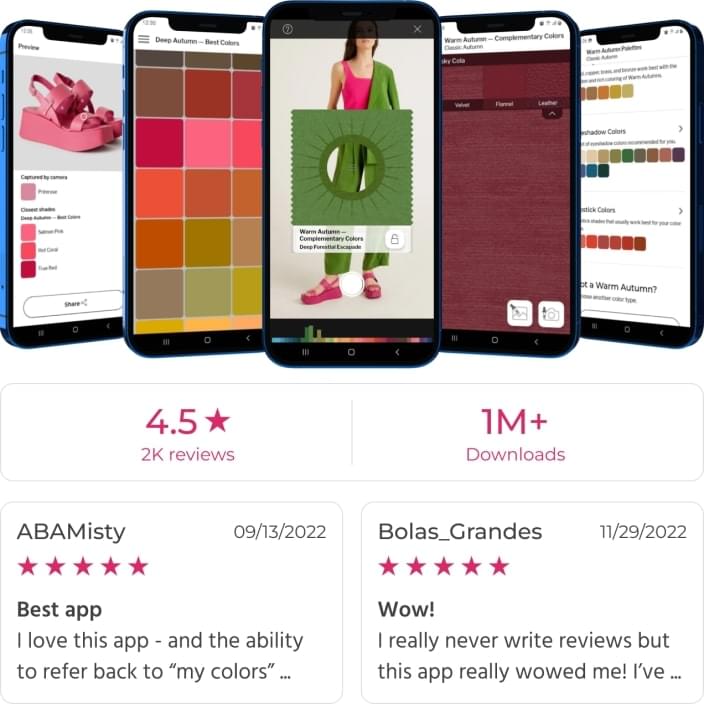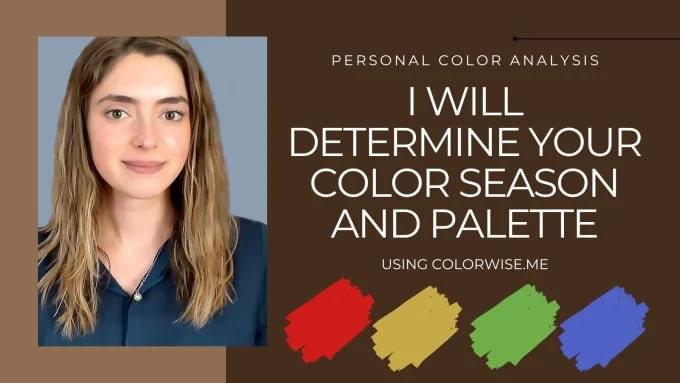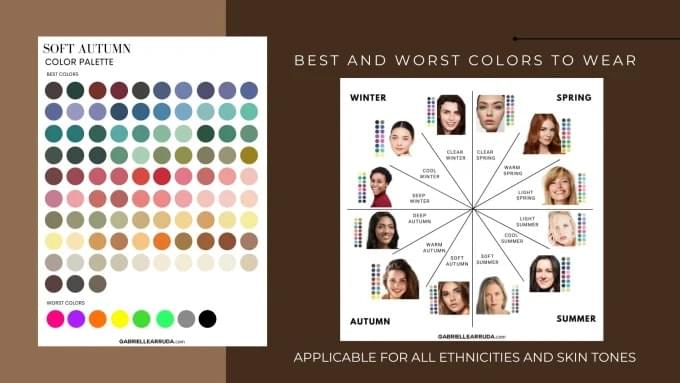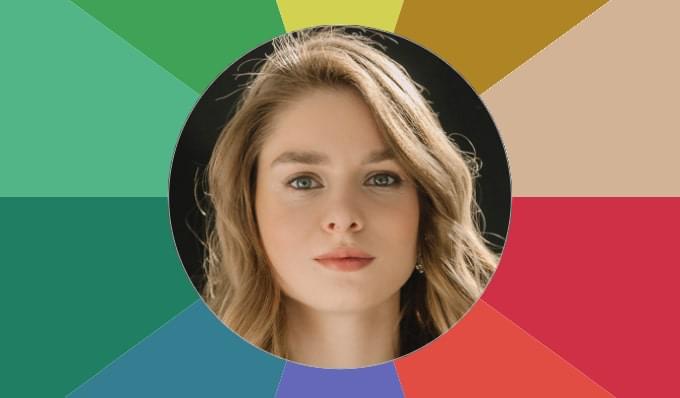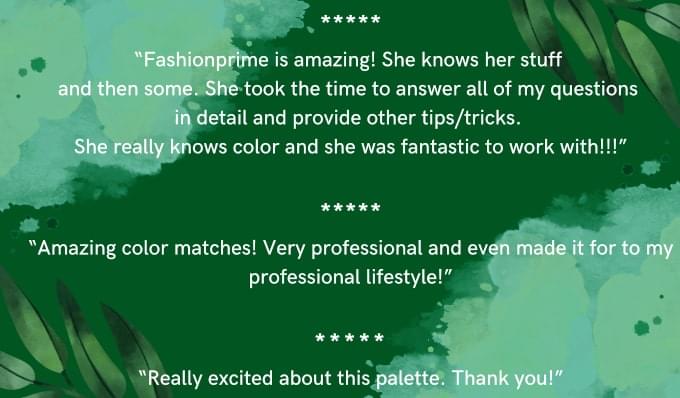You're a Natural Beauty
Highlight your inherent beauty by finding the most flattering hues according to your skin tone, hair shade and eye color. Skip fleeting fads and discover what looks best on beautiful you—forever and always. For years, fashion stylists and makeup artists have relied on Personal Color Analysis as their special tool, and now you can steal their superpower and create your own personal palette.
Color-Analyze Yourself
Start your color analysis with three easy steps. First, take a face-only selfie. Next, select the most prominent tones from your skin, hair and eyes. Colorwise.me will use these features as the basis for a palette perfectly suited to you!
Picture to Palette
Build the foundation of your personal palette using items already in your wardrobe. Our algorithm automatically suggests a palette based on the dominant colors in your photo.
Why Register?
Why Register?
- Keep custom palettes as long as you like and access them securely from any browser.
- Use your custom palettes on-the-go with our top-rated mobile app.
- Access exclusive offers from our trusted partners.
Saved Palettes
Share your saved palettes with friends and followers. Copy the link, or send it directly via WhatsApp, Gmail, Facebook, Twitter, and more. When someone opens your link, they'll see a duplicate of your palette in their editor—your original stays intact. Any edits they make will apply only to their personal copy.
Your custom palettes collection syncs automatically with the My Best Colors app. Log in with the same account here and in the app for seamless access to your palettes on the go!
Kick Things Off
Color-Analyze Yourself
Find your most flattering colors in 3 simple steps! Begin by uploading a clear headshot snapped in natural lighting. You can also experiment with one of the images below. Best of all, the service is always free to use on your own!
Note: We value your privacy. We will never share or sell your images. Only you can view your photo and palette unless you decide to share it.




Take a Selfie
Click 'Browse' to load your photo in the app. Drag the cropping circle to the center of your face—be sure to include at least part of your hair. Use the arrows to increase or decrease the dimensions of the circle based on the size of the photo.
Select Your Colors
Select your hair, skin and eye color using the color picker tool. Choose the most prominent tones (nothing in highlighted or shaded areas) for your hair and skin. For eyes, choose the color that is most dominant, usually found in the middle of the iris. Turn the “Smoothing” button on or off as needed. To redo color picking, click the appropriate circle on the right.
Skin
Hair
Eye
Your Personal Palette
Your Personal Palette
Loading...
Your Palette On-the-Go
is a fabulous smartphone shopping companion that guides you in finding your most flattering colors wherever you go. Use the app in the comfort of your home to select the perfect look from your wardrobe or have it on hand while shopping for new styles.
FAQ
Customize Your Palette
Create your custom color palette and take it everywhere with our top-rated mobile app!
Start by uploading a selfie, which will appear at the center of your palette. Adjust the sliders to select your favorite shades, then tap 'Add Color' to include them.
Toggle the color preview to see your face against the full palette background or a single color.
For each color you pick, explore similar shades from the four classic palettes. Use these as a guide to refine and perfect your palette!
Need Help?
Unsure about your perfect colors? Our featured professional stylists on Fiverr are ready to assist! Get expert advice on your color type or have a custom palette designed just for you.
Picture to Palette
Analyze your wardrobe with color in mind! Click on one of the photos below to give it a try. Our algorithm will automatically suggest a color palette based on the dominant colors in the photo.




Upload a Photo
Take a picture of items in your wardrobe or your makeup bag. Click 'Browse' to select the saved photo. Then, click anywhere on the image that reflects the true hue of a style or product. Scroll down to see how the selected color interacts with the four classic palettes. Shades similar to the ones selected will extend from the wheel showing that it's a match. If it appears on your palette, it's a great choice for you and your wardrobe.
Palette colors
Winter
clear • deep • cool
Winter types look best in colors that are sharp and clear. White, black, navy, red, icy blue and hot pink suit winter complexions, but pastels should be avoided.
Autumn
soft • deep • warm
Autumn types look best in colors with golden undertones. Camel, olive, orange, gold and dark brown suit autumn complexions, but shades of blue, especially navy, should be avoided.
Summer
soft • light • cool
Summer types look best in pastels and soft neutrals with rose and blue undertones. Lavender, grey, powder pink and baby blue suit summer complexions, but black and orange should be avoided.
Spring
clear • light • warm
Spring types look best in warm colors. Camel, peach, golden-yellow and lime suit spring complexions, but dull, basic colors, especially black and white, should be avoided.
How to Use
My Best Colors offers styling help anytime, anywhere! Use it at home to plan outfits effortlessly or take it shopping to confidently pick clothing and accessories that suit you best. Here’s a glimpse of what you can do:
Color Type Selection Page
When you open the app, you'll start with the Color Type Selection page. This page contains a list of the 12 most common color types. Tap a color type to see its palettes.
The app contains palettes for all standard color types. You can always return to the Color Type Selection page and choose another color type.
If you're unsure about your color type, just tap the banner at the bottom of the page. This will either open your Color Analysis Kit, if you've created one previously, or guide you through the process of creating a kit if you haven't done so yet.
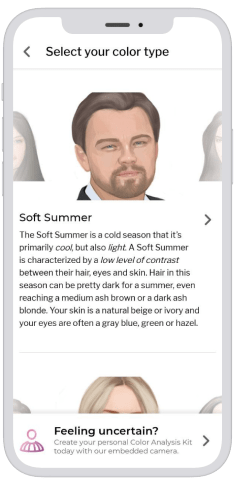
Color Analysis Camera©
Prepare to take photos
The Color Analysis Camera is like bringing an expert color consultation to your own home. It simulates the effect of color reflections similar to draping fabric over your torso, a technique seen at standard in-person consultations.
For accurate results, follow the steps provided on the page to prepare for taking photos, and then click on the "Open Camera" button to use the embedded camera.

Taking photos
Position your face within the transparent oval area and press the round button to snap photos using the selfie camera. You'll have 5 seconds to make adjustments before the first picture is captured.
Ensure your camera remains stable, stay steady for approximately 15 seconds until the photo session concludes. Once finished, you'll be automatically redirected to the Color Analysis Kit page.
If needed, you can restart the session by tapping the round button.
Once you create a kit, you can use it to analyze yourself or share it with your stylist. If you prefer a fully automatic analysis, you're welcome to use our free AI-based tool.
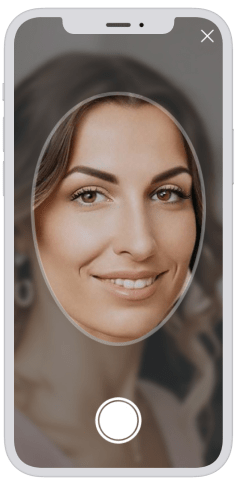
Color Analysis Kit
Filters list
This page contains four sets of personalized filters intended to assist you in determining your color type. Each set features several preview photos that you can tap to explore further. The Color Palettes set is free of charge, while premium users can enjoy access to three extra sets: Cool or Warm, Dark or Light, and Clear or Soft.
You can regenerate the filters anytime by clicking the "Re-create the kit" button. Note that this action will replace any filters you've previously created.
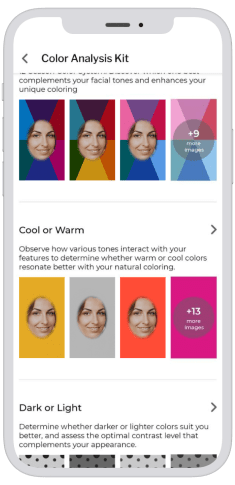
Review filters
This page presents a grid of filters accompanied by usage instructions. Expand the instructions by tapping on it at the top of the page. To view filters in full-screen mode, tap on each filter individually.
Scroll down and tap the "Copy to gallery" button to save the entire set to your smartphone's photo gallery, allowing you to easily share it with your stylist or friends.
The Color Analysis Kit strives to be user-friendly tool for DIY color analysis. However, if you feel uncertain and require assistance, click the banner at the bottom of the page to access a list of recommended stylists who can help you.
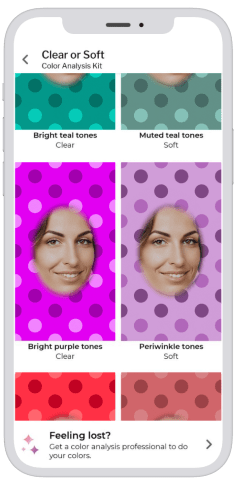
Full-screen filter view
Review individual filters in full-screen mode. Swipe left and right to scroll through the filters within the set.
To share the active filter with your social networks, tap the share button on the bottom-right.
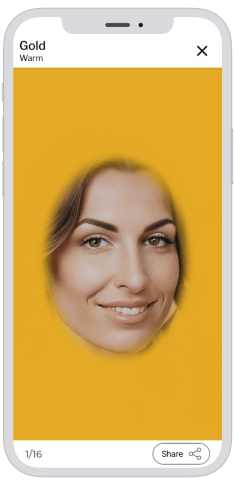
Palette Selection Page
You can switch between color palettes associated with your color type on the Palette Selection Page. Palettes are organized into four groups, accessible via corresponding tabs: Essentials, Trending, Impressions, and Custom.
- Essentials include standard palettes designed specifically for your selected color type.
- Trending palettes showcase colors inspired by fashion weeks and brand collections. New trending palettes are published periodically and are available to all users for free. Each shade is carefully translated into the closest match for your color type, ensuring a harmonious look.
- Impressions offer premium palettes curated to evoke specific emotions or associations, based on advanced color psychology research. These palettes feature only shades that work well with your selected color type—whether as main, neutral, or accent colors.
- Custom includes your personal palette collection, created on Colorwise.me. It also includes your Favorite palette, which gathers all the colors you've liked. Favorite palettes are created separately for each color type. To import your custom palettes, log in with the same email and password on both Colorwise.me and in the app.
The palette you select remains active and is used across other pages of the app. You can return to the Palette Selection Page at any time to choose a different one.
Lifetime access to all premium palettes and features is available through a one-time in-app purchase.
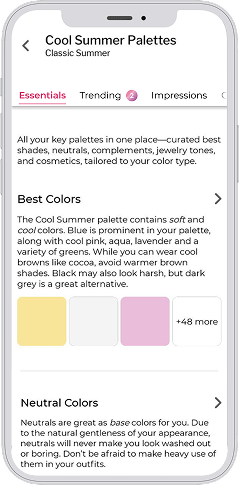
Palette Page
This page displays colors from the currently active palette. Tap any color cell to open the Fabric Preview Page with more information about the selected shade. Use the buttons under "More options" to explore additional tools:
- Color Analysis Kit: Begin or continue your personal color analysis. If you've already created a kit, this button will open it; otherwise, it walks you through the creation process.
- Dress to Impress: Choose outfit colors that match the emotional impression you want to convey.
- Capsule Palettes: Discover curated combinations or create your own capsule wardrobe palettes using community inspiration.
- Palette Memory Game: Start or resume the Palette Memory Game and test your palette memory.
- Featured Stylists: Explore offers from recommended stylists and find the right one for your style goals.
Trending and Impressions palettes share a unique feature: when you open them on the Palette or Dress to Impress pages, you can easily spot boundary colors for your color type. These colors—often ideal for accents—are flagged with an asterisk icon enclosed in a circle.
Color picker buttons on the right allow you to launch a live camera for instant color analysis or load an image from your gallery to explore its colors in the Color Picker.
To customize your palette, drag down the color grid to reveal the Clone and Edit button. Click it to open the palette in the Palette Designer on Colorwise.me. After editing and saving, your updated palette will appear on the Custom tab of the Palette Selection Page.
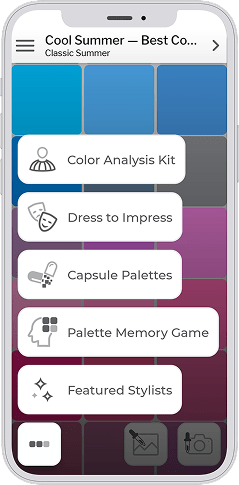
Fabric Preview Page
On this screen, you’ll find fabric “swatches” for every color in your active palette. To open a fabric, tap any swatch from the scrollable list at the top of the page. Tap the same swatch again to turn the fabric layer off. Swipe right or left to browse the colors in your palette.
For each color, you’ll also see a list of emotional tags that reflect the feelings or associations this shade may evoke— such as Calm, Hope, or Elegance.
Use the buttons below the fabric preview to explore additional options:
- Capsule Palette Tool: Tap the capsule icon with a magnifying glass to explore community-created capsule palettes that include the selected color or create your own custom palette.
- Favorites: Tap the heart icon to add or remove this color from your list of favorites. Favorite palettes are created separately for each color type and synced with your Colorwise.me account.
- Color Overlay: Use the camera or image buttons on the bottom-right to launch the live camera or load an image. If you come to the Color Picker Page from the Fabric Preview Page, it will open in overlay mode, allowing you to layer the selected shade over real-world visuals.
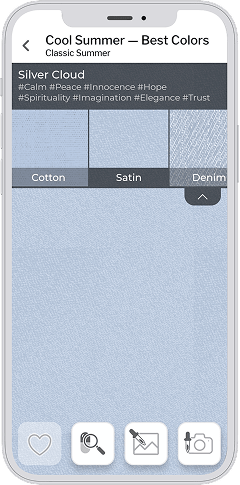
Color Picker
Color matching mode
The Color Picker allows you to pick colors by pointing your camera at a garment or any other object. The app analyzes the shade in real time, focusing on the center of the inner ring. The measured color is used to paint both the inner ring and the star rays displayed on the square color swatch.
Captured colors are instantly analyzed to identify which color types they best belong to. A list of the most suitable seasonal types is displayed above the preview for quick reference.
Tap the square swatch to open the selected color in the Fabric Preview Page and explore it in more detail.
The two available modes are Color Matching and Overlay:
- In Color Matching mode, the captured color is displayed on the ring and rays, while the square swatch shows the closest matching shade from your current palette. If the match is strong, the star rays visually blend into the swatch—indicating a color that complements your type.
- In Overlay mode, the captured color (ring and rays) is displayed on top of a selected palette color shown in the square swatch. This lets you explore how a real-world color interacts with a shade from your palette—ideal for testing outfit combinations.
The color name shown on the square swatch refers to a shade from your active palette. Depending on the mode, this will either be the closest matching color or the one you manually locked earlier.
To capture a color, tap the white circle at the bottom of the screen. This freezes the frame and opens the image fragment on the Preview Page.
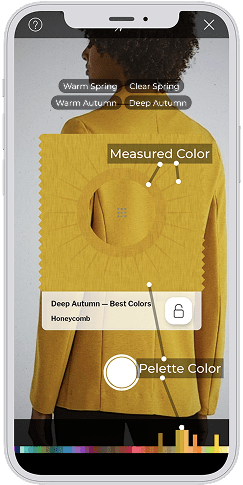
Overlay mode
Overlay mode allows you to freeze the color of the square swatch and see how the captured color (star rays) and the chosen color (square swatch) work together.
You can switch between the two modes by clicking the lock icon on the square swatch. Tap the square swatch to open the captured color in the Fabric Preview Page.
There is a row of colorful bars at the bottom of the screen. Each bar signifies an individual color in the active palette. The bar’s height grows with the likeness between the captured color and the color in the palette. Many raised bars mean that the captured color is perfect for your color type.
In a low or poorly-lit environment, turn on your mobile phone flash. To turn the flash on or off, click on the light button at the top-right corner. You may also need to enable the white balance feature to improve color accuracy whenever you are indoors or under direct sunlight. You can tap the white balance button repeatedly to loop through available modes until you find the one that is best for your setting.

Photo Page
The Photo Page captures a snapshot from the Color Picker and provides additional context about the selected shade. It displays the color captured by the camera, along with a list of closest matching shades from your active palette.
A list of emotional tags associated with the captured color is shown as a transparent overlay directly on the image, helping you understand the mood or message the color conveys—such as Joy, Creativity, or Confidence.
Tap the heart icon to like or unlike the captured color. Liked colors are added to your Favorite palette for future reference and styling.
Under Closest shades, you’ll see the best matches for this color from your current palette. Tap any of these to instantly open the shade in the Fabric Preview Page.
Use the Share button at the bottom of the screen to save the image with its color info to your photo gallery or share it with friends via social media.
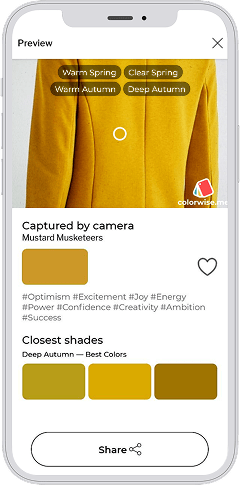
Dress to Impress
The Dress to Impress page helps you harness the emotional power of color psychology to make the right impression—whether you're heading to a job interview, attending a party, or going on a date. This feature presents curated color groupings from your seasonal palette, organized by emotional goals and real-life scenarios.
Each section is titled according to the impression you want to create, such as Take Me Seriously or I'm Happy!, with examples of relevant situations like business meetings, casual gatherings, or romantic dates.
Below each heading, you'll find handpicked shades from your palette that support the desired mood. Each color is accompanied by a row of colored dots that represent its emotional impact. The more dots you see next to a specific attribute—such as Joy, Trust, or Confidence—the stronger that emotion is expressed by the shade. For example, five dots for Joy mark one of the most cheerful colors in your palette, while zero dots indicate a neutral effect for that emotion.
Free users can access the three most powerful colors in each category. To unlock full access to all colors and the rest of the premium features, users can make a one-time in-app purchase—no subscription required.
Use this page to select outfit colors that communicate your intent—clearly, stylishly, and authentically.
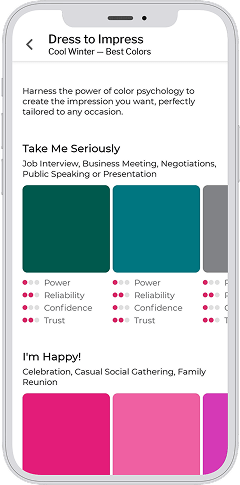
Capsule Palettes
Capsule Palettes Collection
The capsule palettes collection includes a variety of palettes that combine your color type's complementary, neutral, and accent colors. Use these as color schemes for building your capsule wardrobe. You can create new capsule palettes or choose from those shared by the community. The collection is limited to 10 palettes.
Preview palette color combinations by clicking the eye icon. Use the "More options" button to save palette colors to favorites, save the capsule as a custom palette, open the capsule in the Capsule Designer, rename the capsule, or remove it from the collection.
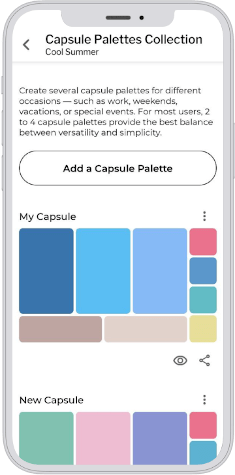
Capsule Palettes Designer
Create a new capsule palette or choose one from the community. When you open the page, you’ll see an empty 9-cell grid: 3 cells for complementary colors, 2 for neutrals, and 4 for accents. Tap a cell to open the corresponding color palette for your type. From this palette, you can select a color to add it to your capsule. To remove a color from the capsule, simply click the selected color in the palette again, or use the "Reset" button to clear all cells at once.
As you start selecting colors, matching community capsules will appear. You can add any community capsule directly to your collection or use it as a starting point to design your own unique capsule. To customize a community capsule, click the edit button next to its name to load it into the editor, where you can adjust the colors to make it truly personal.
Once all 9 cells are filled, you can save your custom capsule by checking the "Collect" box.
Preview the color combinations of any capsule—whether it’s a new one you’re creating or a community capsule—by clicking the eye icon.
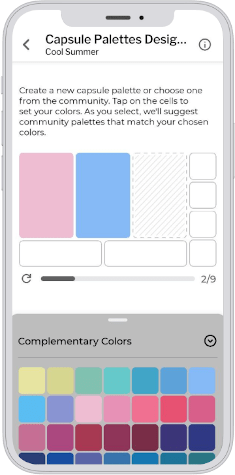
Capsule Harmony Preview
The Capsule Harmony Preview helps you visualize how well your chosen colors work together. When building a capsule, it's essential to ensure that the colors harmonize and provide the desired level of contrast.
At the top of the Capsule Harmony Preview page, you'll find a selection of all possible 3-item color combinations for an outfit, including one complementary, one neutral, and one accent color. Tap on any combination to open it in the viewer.
In the viewer, swipe left or right to explore various illustrations that use these three colors in different patterns, reflecting styles and patterns commonly seen in outfits. This lets you see how the colors interact across different arrangements, helping you design a harmonious and flexible capsule.
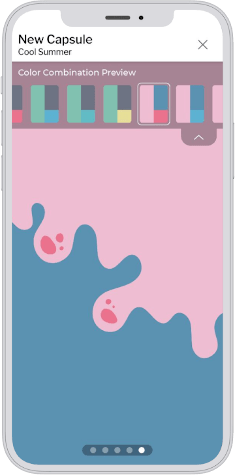
Palette Memory Game
The game is designed to help you train your eye to effortlessly spot your best colors and shop with confidence wherever you go.
When you begin a game, you will be shown sets of nine colors. In each set, your goal is to spot the one color that matches one of the colors in your active palette. Earn points with each correct guess and unlock new color sets. Make fewer mistakes to improve your scores and challenge yourself to beat your past best records for each color palette. Play the game as many times as you want to enhance your color recognition skills. If the game becomes difficult, you can eliminate several incorrect options at once by clicking the 'Hint' button.
If you exit the game, the app will remember your progress and allow you to resume from where you left off.
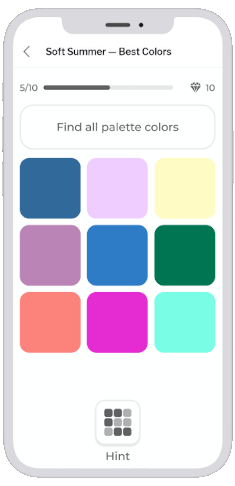
Confused by inconsistent results? Our crew of experienced stylists and color analysts on Fiverr can help you find your perfect palette. Check out the options below to learn more.
Capsule Wardrobe Palettes
Explore capsule palettes tailored to your color type. Each palette includes 3 main colors, 2 neutrals, and 4 accents, making outfit coordination effortless. Tap a palette to try its colors with your own selfie.
Don’t Stop Here!
Explore thousands of community-curated capsule palettes for your color type with the My Best Colors app. Uncover inspiration and craft combinations that reflect your style.